

来源:PS联盟 作者:Sener
素材图片拍摄的比较柔美,不过缺少点阳光。调色的时候可以适当给图片增加暖色,并把高光部分渲染亮一点,做成类似阳光透射效果。- _# B( D/ o8 L! J, Z
原图

最终效果

1、打开素材图片,创建曲线调整图层,对RGB、红、蓝通道进行调整,参数设置如图1 - 3,效果如图4。这一步加深图片暗部,并给高光部分增加淡黄色。
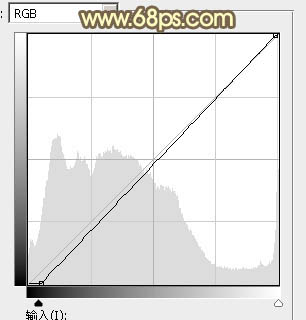 , u. [- T/ i f2 U/ _) ^# o
, u. [- T/ i f2 U/ _) ^# o
<图1>
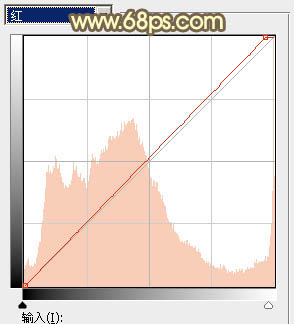 3 N5 O J. v1 R+ z+ z
3 N5 O J. v1 R+ z+ z
<图2>
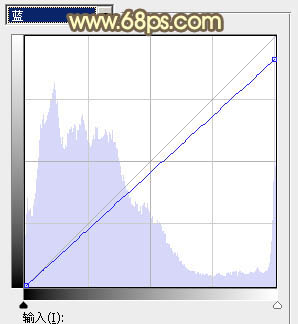
<图3>
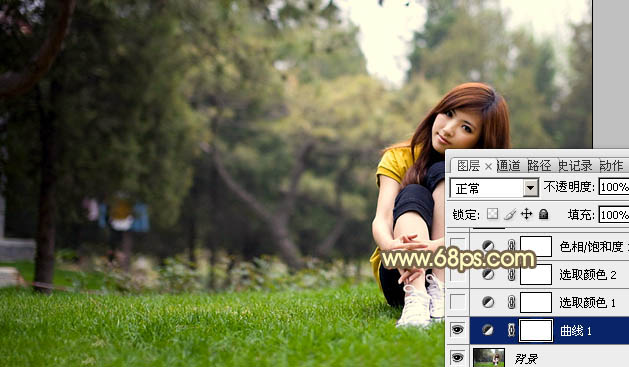 ) c- Q9 R) ^# ^$ m- u+ v$ `
) c- Q9 R) ^# ^$ m- u+ v$ `
<图4>
2、创建可选颜色调整图层,对黄、绿、中性色进行调整,参数设置如图5 - 7,效果如图8。这一步把背景部分的绿色转为黄褐色。
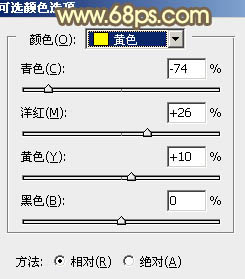 7 i$ o0 Z. l/ a( j# C7 I1 s A
7 i$ o0 Z. l/ a( j# C7 I1 s A
<图5>

<图6>
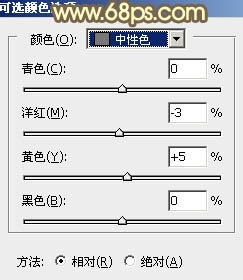
<图7>
 / l1 P' ?* y- A0 V6 m+ k% J
/ l1 P' ?* y- A0 V6 m+ k% J
<图8>
3、创建可选颜色调整图层,对黄、绿、青、中性色进行调整,参数设置如图9 - 12,效果如图13。这一步给图片增加暖色,并把中间调部分的颜色调亮。
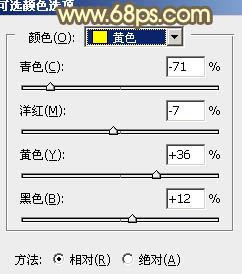 - N w% f, ]# l$ h# b1 d1 f
- N w% f, ]# l$ h# b1 d1 f
<图9>
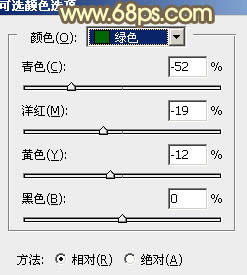 ! d( T1 F) |/ q c
! d( T1 F) |/ q c
<图10>
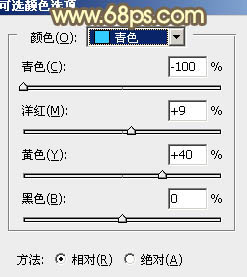
<图11>
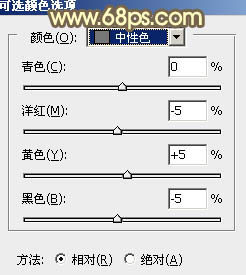
<图12>
 4 w+ M* h. A( n4 v
4 w+ M* h. A( n4 v
<图13>
4、创建色相/饱和度调整图层,对红色,黄色进行调整,参数及效果如下图。这一步是的减少图片中的红色。
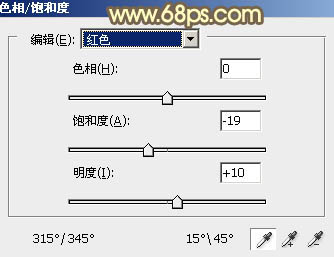 1 o7 g; B# p0 _
1 o7 g; B# p0 _
<图14>
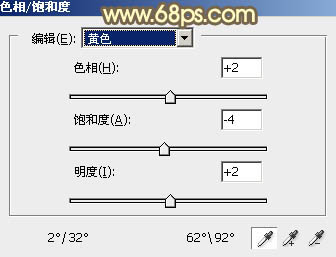
<图15>
 ' q( P7 q& }6 Q
' q( P7 q& }6 Q
<图16>
5、新建一个图层,按Ctrl + Alt + Shift + E 盖印图层,然后执行:滤镜 > 渲染 > 光照效果,参数设置如图17,颜色设置为淡黄色。确定好后把图层的不透明度改为:10%,效果如图18。

<图17>
 " j! {- ~/ h$ ?
" j! {- ~/ h$ ?
<图18>
6、新建一个图层,用椭圆选框工具拉出下图所示的选区,羽化100个像素后填充黄褐色:#B78A2C,混合模式改为“滤色”,效果如下图。
 & x9 J$ L. n: U
& x9 J$ L. n: U
<图19>
7、按Ctrl + J 把当前图层复制一层,混合模式为“滤色”不变,效果如下图。
 ) m) p( s+ S5 g) e. X" D5 _
) m) p( s+ S5 g) e. X" D5 _
<图20>
8、创建可选颜色调整图层,对红、黄、白、中性、黑进行调整,参数设置如图21 - 25,效果如图26。这一步主要把图片中的褐色部分调淡一点。
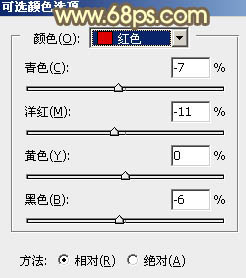 : ]/ {3 |0 u/ s r# f# O- `
: ]/ {3 |0 u/ s r# f# O- `
<图21>
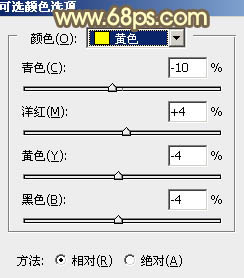
<图22>
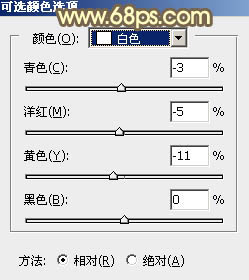 - X/ |8 v b+ F5 T$ H/ m. g
- X/ |8 v b+ F5 T$ H/ m. g
<图23>

<图24>4 Q) I; V: ~+ p3 v3 h7 Z
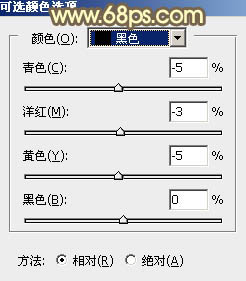
<图25>

<图26>
9、按Ctrl + J 把当前可选颜色调整图层复制一层,不透明度改为:30%,效果如下图。

<图27>
10、创建曲线调整图层,对RGB、绿、蓝通道进行调整,参数设置如图28 - 30,效果如图31。这一步把图片暗部及整体调淡。
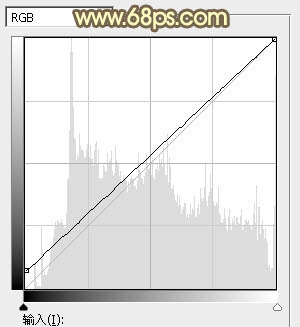
<图28>
 ) E9 I& T2 m" A: {" v% u( u
) E9 I& T2 m" A: {" v% u( u
<图29>
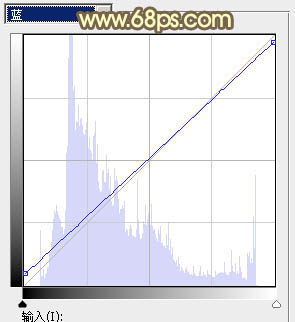
<图30>
 : Q9 P' ], W+ s; k* b7 g
: Q9 P' ], W+ s; k* b7 g
<图31>
11、创建色彩平衡调整图层,对阴影,高光进行调整,参数及效果如下图。这一步给图片增加暖色。
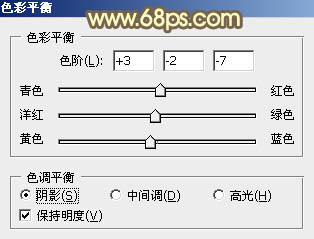 . g' h* T- ~$ ~
. g' h* T- ~$ ~
<图32>
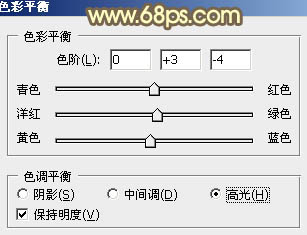 : E; I7 z, w; p% I9 E5 U: |
: E; I7 z, w; p% I9 E5 U: |
<图33>
 ! L+ l9 C. {$ ^4 ]5 [- b# [$ J
! L+ l9 C. {$ ^4 ]5 [- b# [$ J
<图34>
12、按Ctrl + Alt + 2 调出高光选区,按Ctrl + Shift + I 反选,新建一个图层填充黄褐色:#CF9D46,不透明度改为:25%,效果如下图。
 6 m2 ?% m% i/ \. v+ M2 r4 y
6 m2 ?% m% i/ \. v+ M2 r4 y
<图35>
13、新建一个图层,简单把图片底部加深一点,再把整体适当柔化处理,效果如下图。
 t2 P: q7 `( `. v3 h5 F
t2 P: q7 `( `. v3 h5 F
<图36>
14、新建一个图层,按字母键“D”把前背景颜色恢复到默认的黑白,执行:滤镜 > 渲染 > 云彩,确定后把图层混合模式改为“滤色”,不透明度改为:10%,效果如下图。
 7 t# N- Y4 b- |* O& o% d
7 t# N- Y4 b- |* O& o% d
<图37>
最后给人物磨一下,微调一下肤色,完成最终效果。

| 欢迎光临 平面设计联盟_平面设计师论坛_平面设计师协会 (http://rgb360.com/) | Powered by Discuz! X3.2 |